How To Arrange Photos In Iphone
Taking pictures with your iPhone couldn't be easier. But organizing those pictures — not as fun. Fortunately, it may not be as difficult as it seems. Just because your photo library is massive doesn't mean it will be as big a task to get it organized. Keep reading to learn the simple steps how to organize photos on your iPhone easily.
Step 1. Declutter iPhone photos before you organize them
Every photo library is filled with clutter, so before you spend a ton of time wading through that mess, you should get rid of the junk you don't want. And the good news is that you can use Gemini Photos to scan your pictures and quickly get rid of that clutter. The app looks for things like duplicates, screenshots, notes, blurry pictures, and even similar-looking photos.
Download Gemini Photos from the App Store, open it on your iPhone, and follow these steps to clean up your library.
Similar-looking pictures
- Tap Similar. Your pictures will be grouped by Date or Event.
- Click on a grouping. Gemini will auto-select the best pictures.
- Review the selection and tap Move to Trash for each set.
- When you're done, tap Empty Trash and then tap Delete to confirm.
Duplicates
- Tap Duplicates. Gemini Photos will find all the duplicate photos on your iPhone.
- Tap each set of duplicates to review them.
- After you've gone through them all, tap Delete Duplicates at the bottom of the screen.
- Tap Delete to confirm.
Videos
- Tap Videos. Gemini Photos will show you all of the videos in your library with how much space they're taking up.
- Swipe up on a video to keep it, or swipe down on it to delete it.
- Tap Empty Trash at the bottom.
Screenshots
- Tap Screenshots. Gemini Photos will auto-select all of your screenshot photos.
- Tap to uncheck the ones you want to keep.
- At the bottom of the screen, tap Delete All and then Delete.
Notes
- Tap Notes. The app will scan your photos for pictures of whiteboards or notebooks and group them together.
- Tap to check the pics you want to get rid of.
- At the bottom, tap Delete All when you're finished.
Blurred
- Tap Blurred to review all of the pics Gemini Photos found that are blurry.
- Select the pictures you don't want to keep.
- Tap Delete All and then tap Delete to confirm.
Other
- Tap Other to review the pictures that don't fit into the above categories. Your pictures will be grouped by date.
- Tap on one of the months.
- Swipe up on a picture to keep it, or swipe down on it to delete the photo.
- After you've gone through all of these images, tap Empty Trash at the bottom.
When you're finished cleaning out your library, don't forget to open your Photos app and tap Albums > Recently Deleted > Select > Delete All to remove those pictures from your iPhone. Otherwise, they'll remain on your device, taking up space for the next 30 days.
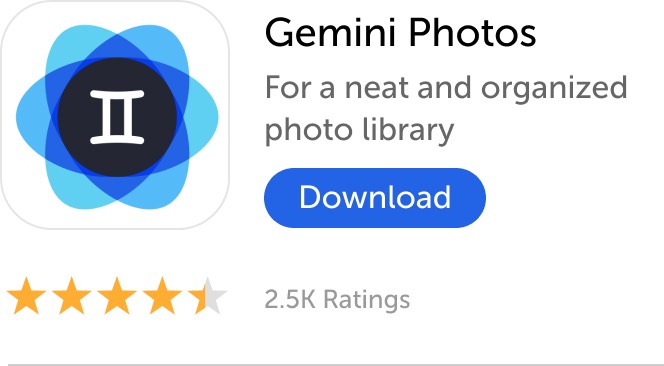
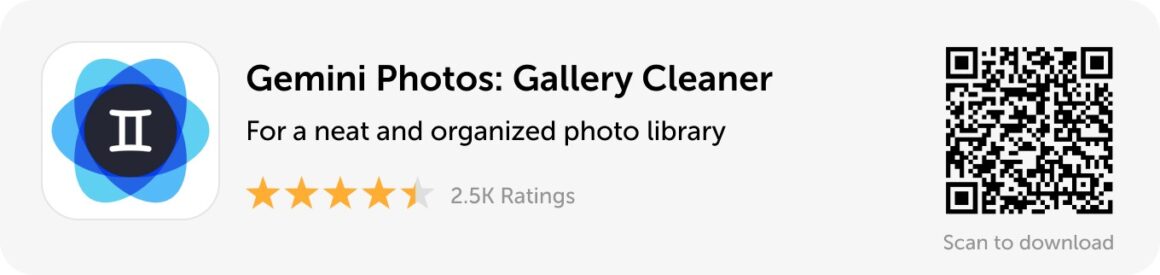
Step 2. Delete iPhone photo albums you don't need
When you go into the Album tab in the Photos app on your iPhone, you may notice some old albums you don't want anymore or even some albums created by other apps (like Whatsapp or Snapchat). If you're not using these albums, it's best to get rid of them so that they're not cluttering up your phone and making it harder to find the albums you want to use.
How to delete an album on iPhone
Deleting an album is simple to do directly on your iPhone. Just follow these steps:
- Open the Photos app and tap Albums at the bottom.
- At the top, next to My Albums, tap See All.
- Tap Edit.
- Tap the red minus button next to the album(s) you want to delete.
- When you're finished, tap Done.
How do I delete the Favorites album?
Unfortunately, there is no way to delete your Favorites album. This is one of the stock albums that is automatically created by the Photos app, and like the Recents album, Favorites can't be moved, renamed, or deleted.
Does deleting a photo album delete the photos in it?
The quick answer is no. Deleting an album only deletes the album, not the pictures inside of it. If you want to delete the pictures as well, you can follow these steps:
- In Photos, open the album.
- Tap Select > Select All.
- Tap the trash can icon in the bottom-right corner.
Now, you can delete the album following the steps mentioned in the section above.
If you have sensitive or private photos you want to keep but don't necessarily want them in your Camera Roll, one option is to hide the pictures. You can also create a hidden album where all of your hidden photos will live.
How to create a Hidden album on iPhone
Your Hidden album will only appear if you have opted to hide a picture. This is how you'd hide a photo:
- In the Photos app, find the image you want to hide and tap it.
- Tap the Share icon in the bottom right.
- Scroll down and tap Hide.
How to add new photos to the Hidden album
After you hide one photo, a Hidden album will be created, and you can add more pictures to it. Just follow these steps to add new images to your album.
- Tap the Library tab at the bottom of the Photos app.
- Tap Select and tap each picture you want to add.
- Hit the Share icon in the bottom right corner and then tap Hide.
Where to find the Hidden album
With iOS 14, Apple has made the Hidden album a little more — hidden. Before you can find the Hidden album under the Albums tab, you have to enable it first.
- Open the Settings app.
- Tap Photos.
- Toggle to Enable Hidden.
Now, you can go back to the Photos app and tap Albums > Hidden to view all of your sensitive pictures.
Step 4. Organize your photos into relevant albums
If you have thousands of photos in your library, scrolling through your Camera Roll might not be the most efficient way to find your pictures. Organizing them into albums helps you find the photos you're looking for a lot more quickly.
How to add photos to the Favorites album
Here's how you add a photo your Favorites album:
- Find the picture you want to add in the Photos app.
- At the bottom of the screen, tap the heart icon so that it's filled in.
And that's all there is to mark a picture as one of your favorites.
How to create photo albums categorized by location
The Photos app also makes it really easy to create an album based on the geographic location where the photo was taken. Follow these steps:
- Tap the Search tab at the bottom of the Photos app.
- In the Search bar, type a location.
- Tap See All > Select.
- Tap to select all the pictures you want to add to an album.
- Tap the Share icon > Add to Album > New Album.
- Name your album and hit Save.
If you want to add more pictures to an album based on their location, you can repeat steps 1 through 5, but instead of tapping New Album, tap on the existing album.
How to create iPhone photo albums categorized by theme
The search feature in Photos also works for themes, so you can organize all your beach trips or all the pictures you've taken of cool classic cars. Here's how to create an album based on the theme of your pictures:
- At the bottom of the Photos app, tap Search.
- In the Search bar, type a theme like "beach."
- Tap See All > Select.
- Select all the pictures you want to put in an album.
- In the bottom, tap the Share icon > Add to Album > New Album.
- Give the album a name and then hit Save.
How to create photo albums categorized by people
One of the Photos app's more impressive features is facial recognition. It scans your pictures and tries to identify all of the people in your photos. So, if you wanted to create an album based on a specific person, here's how you'd do that:
- Tap the Albums tab at the bottom of the Photos app.
- Scroll down to the People & Places section and tap People. Then select a person.
- Tap Select and then choose all the pictures you want to add to your album.
- Tap the Share icon > Add to Album > New Album…
- Name your Album and tap Save.
If you only want to tag a person that Photos has detected in your pictures, just do the following:
- In Photos, tap Albums
- Scroll to People & Places and tap People.
- Select the person you want to tag.
- At the top, tap Add Name.
- Type the person's name and tap Next.
- Photos will show you other images with that person in them. Select all that are accurate and tap Done.
The more photos you review and tag that person in, the better the Photos app will be at tagging them in the future.
How to rename a photo album on iPhone
Maybe you've created an album, but now the name doesn't make sense anymore. Or perhaps you just realized there's a typo in your album name. Don't worry. You can always rename your albums by following these steps:
- In the Photos app, tap the Albums tab.
- Tap to open the album you want to rename.
- Tap the ellipses icon and select Rename Album.
- Type in your new Album name and hit Save.
The Photos app for iOS is a great tool for managing pictures and can be incredibly useful when your library is organized. With features like the Search tool and facial recognition, there's no reason you shouldn't be able to find the specific picture you're looking for in a matter of seconds. Hopefully, this article has eased some of the anxiety that might have kept you from diving in to clean up and organize your photo library.
How To Arrange Photos In Iphone
Source: https://backlightblog.com/organize-photos-iphone-photo-albums
Posted by: lowthertrallese.blogspot.com

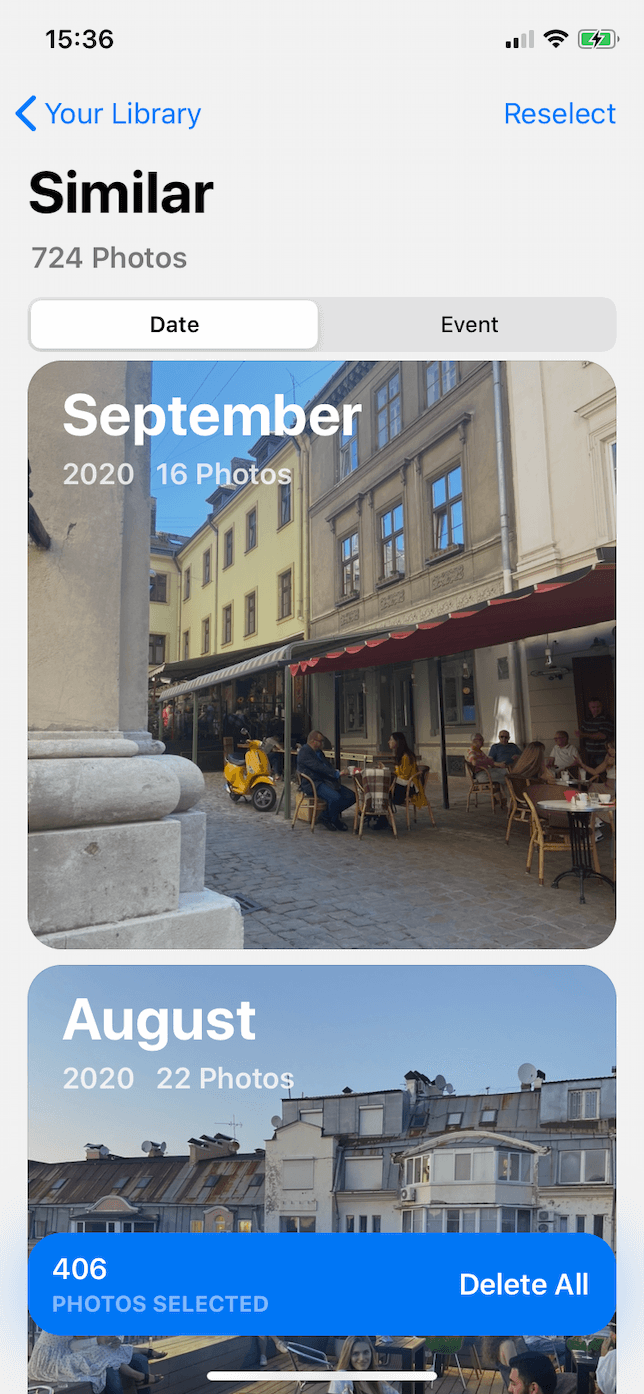

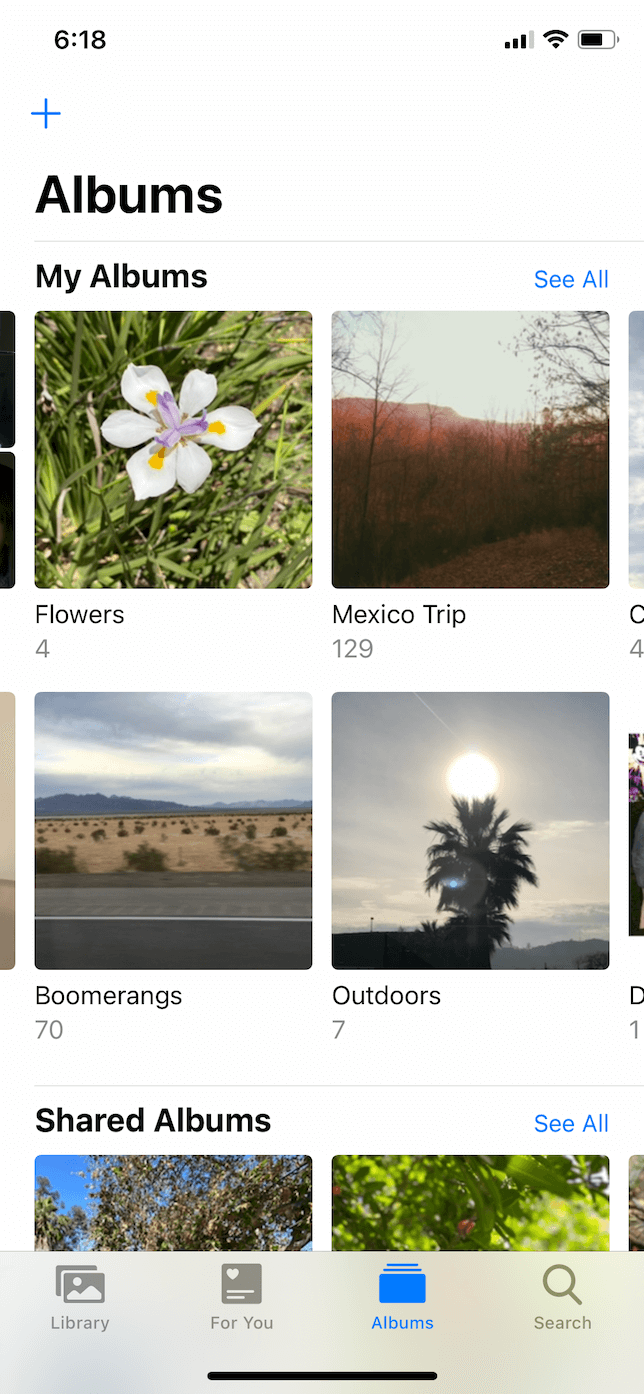
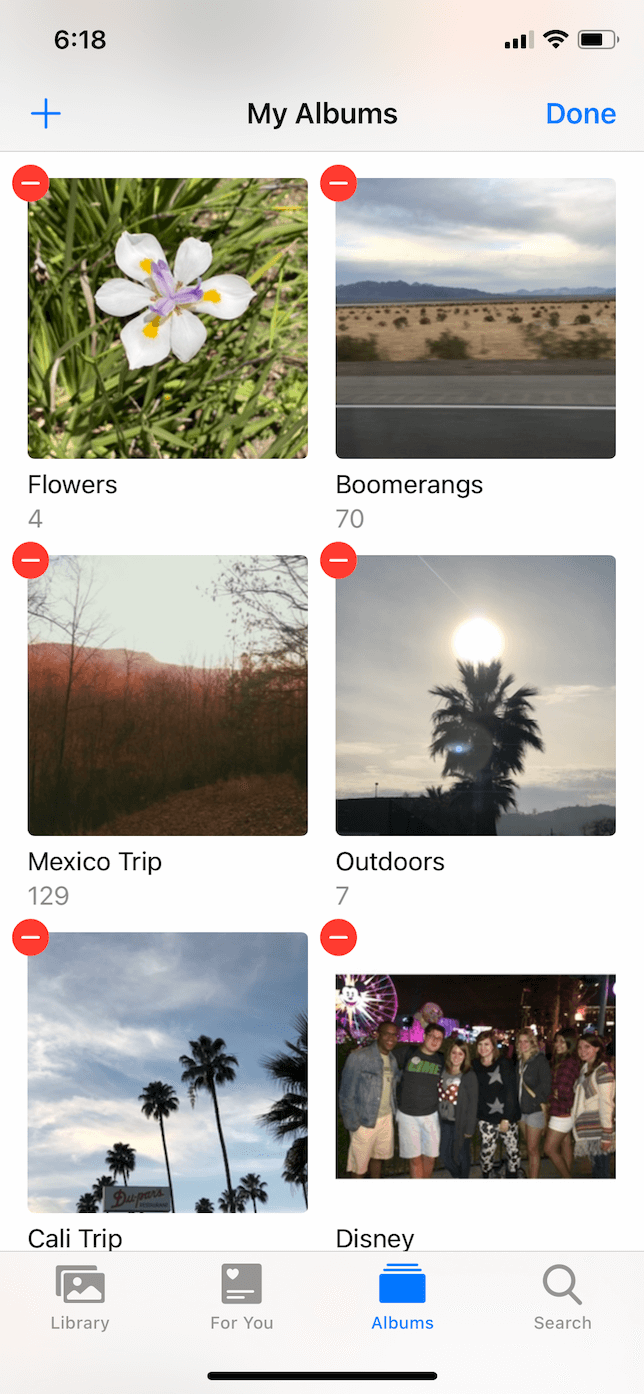
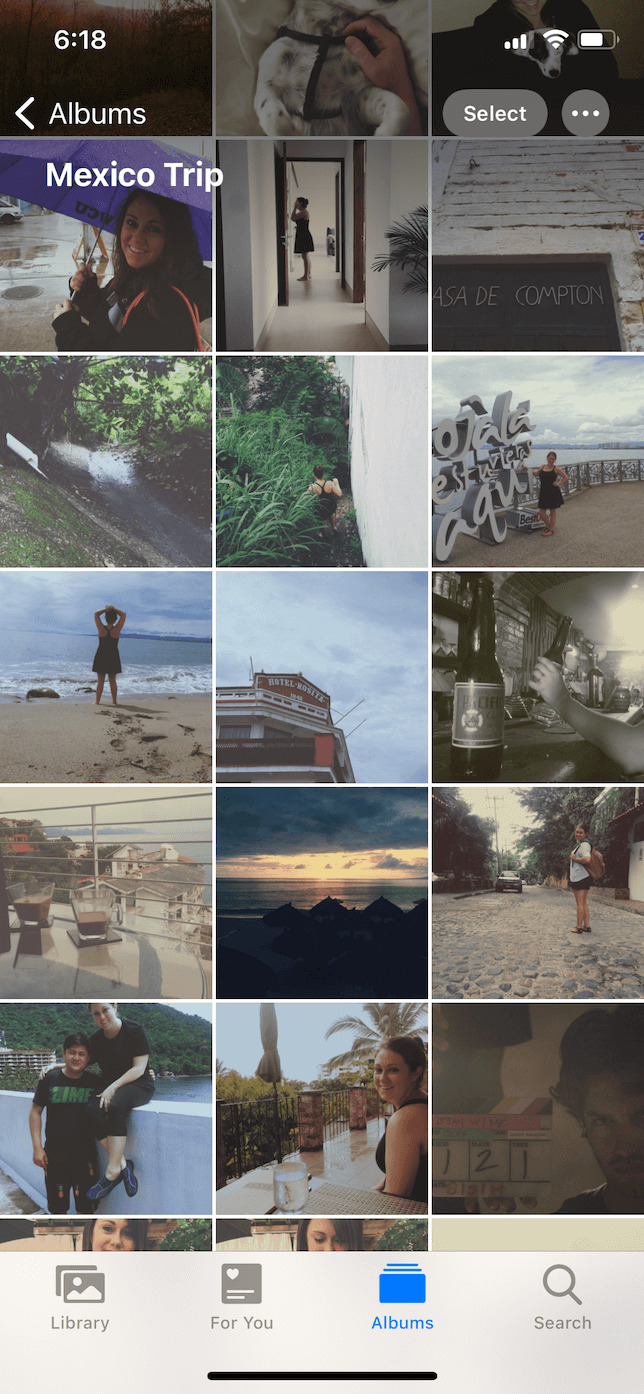
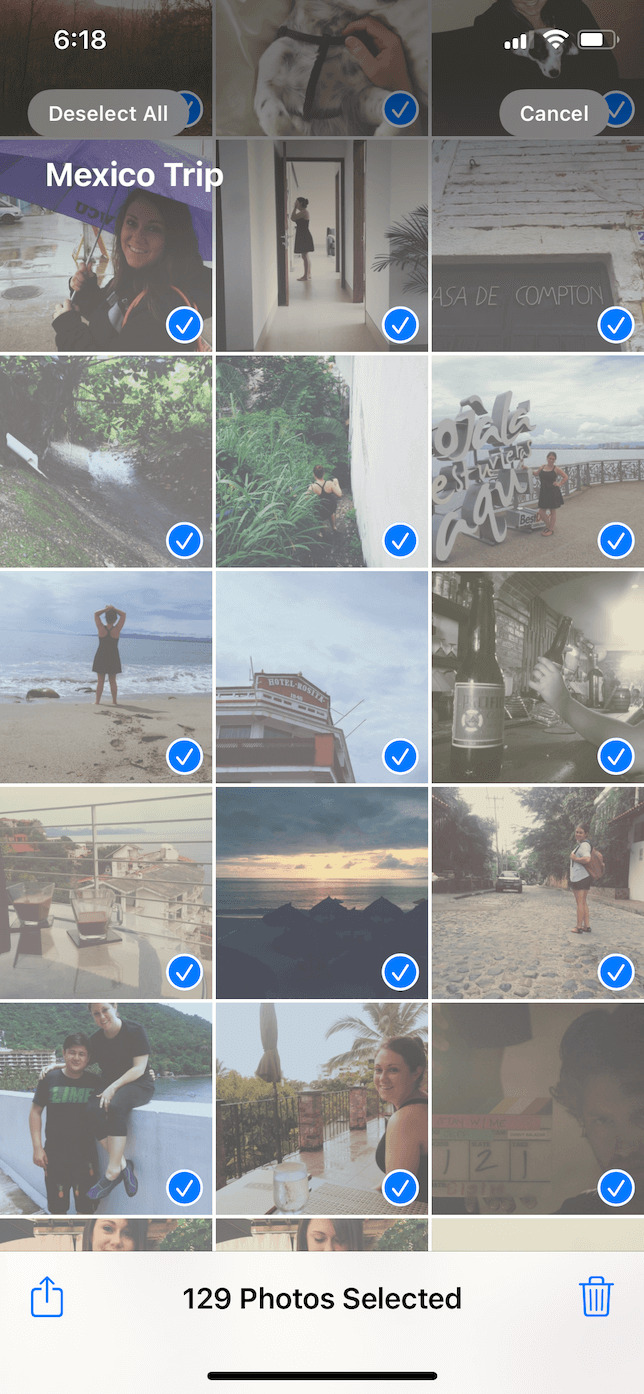
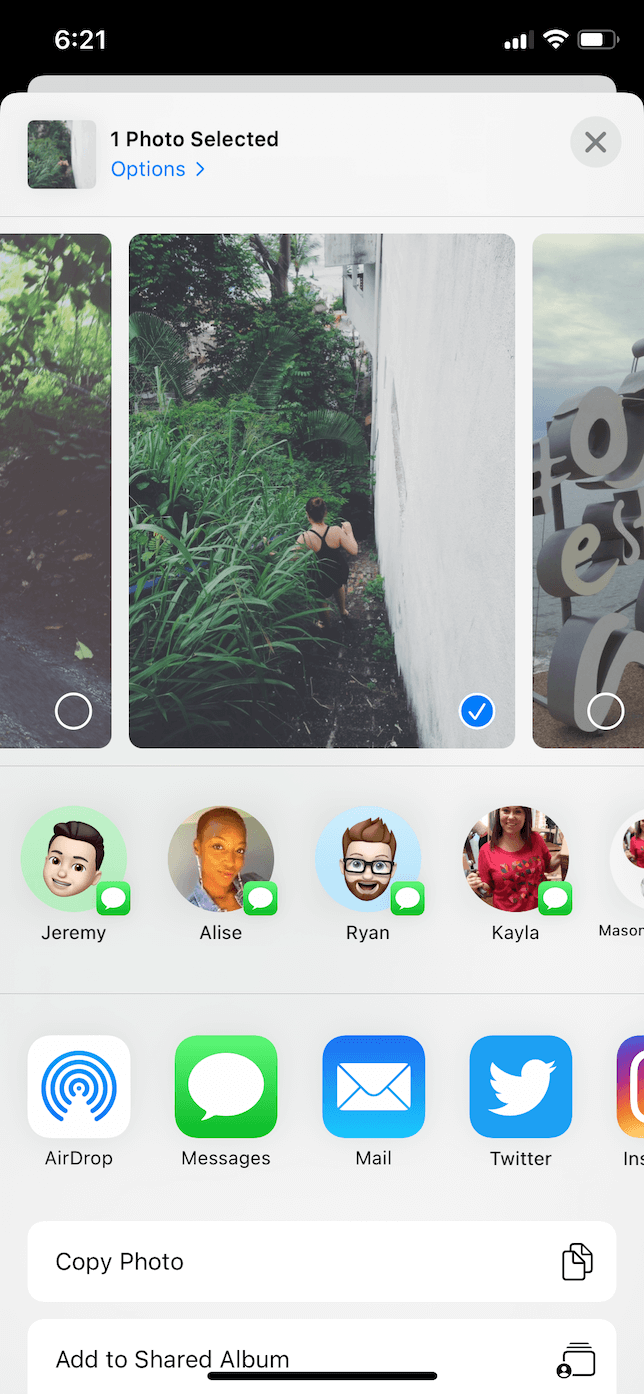
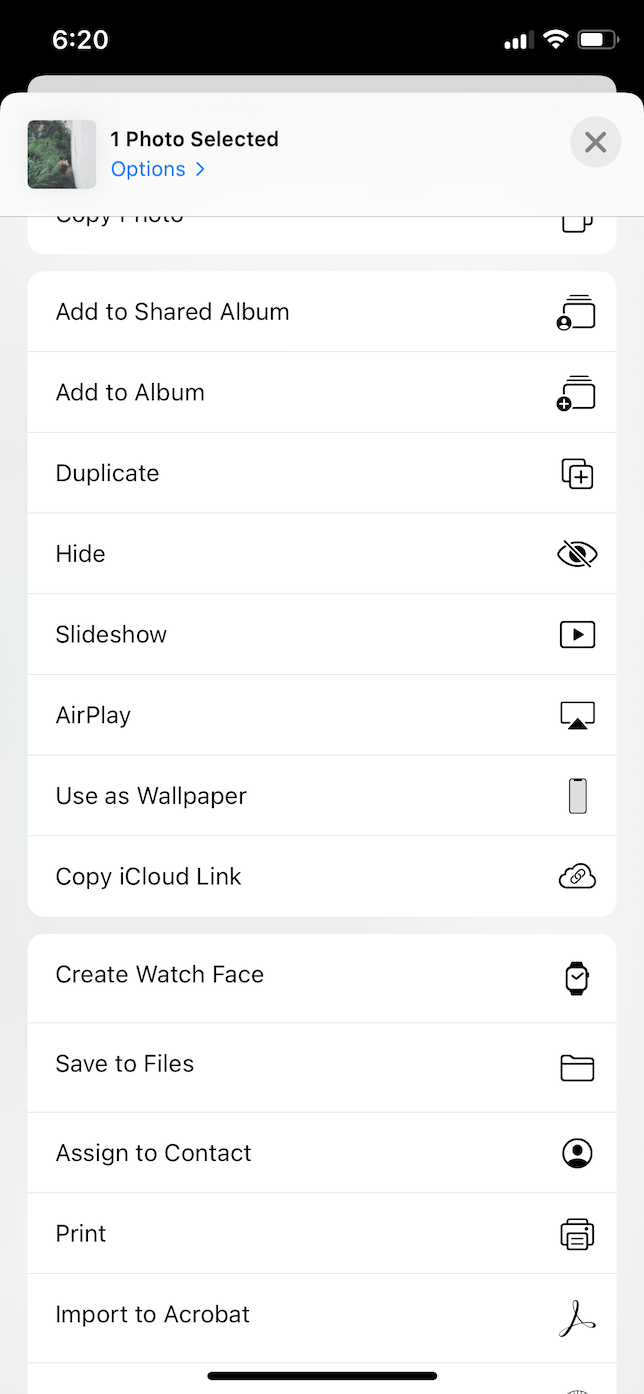
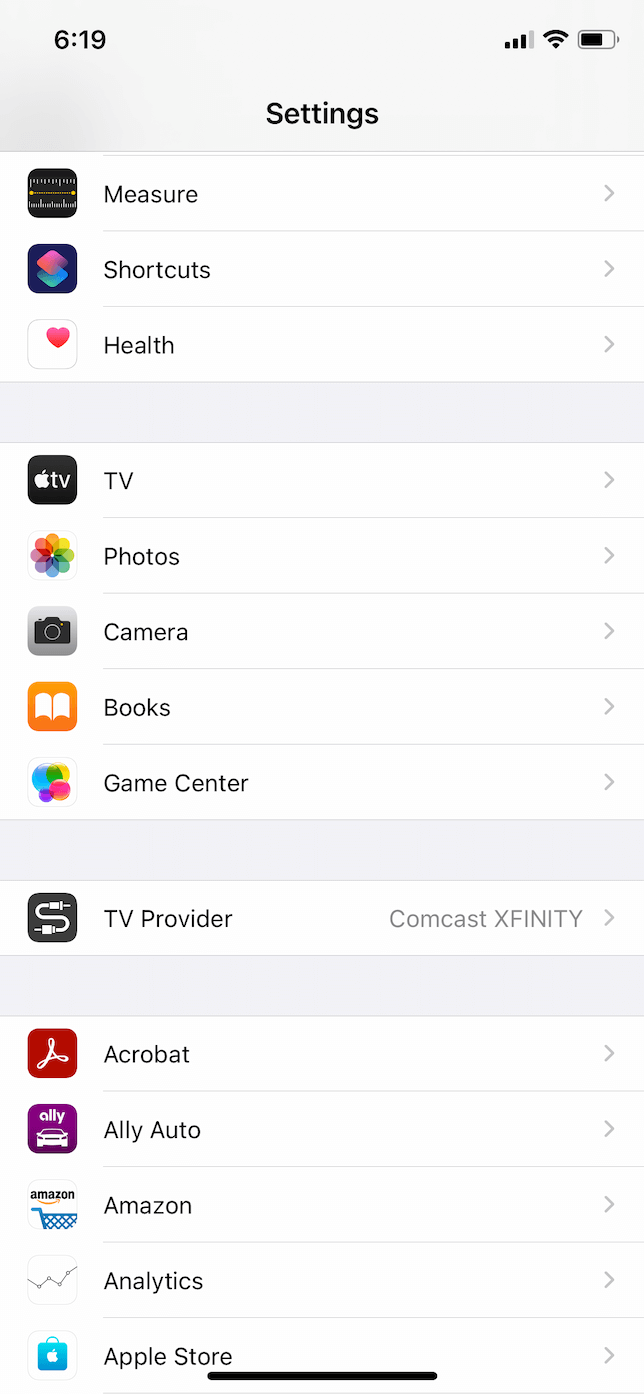
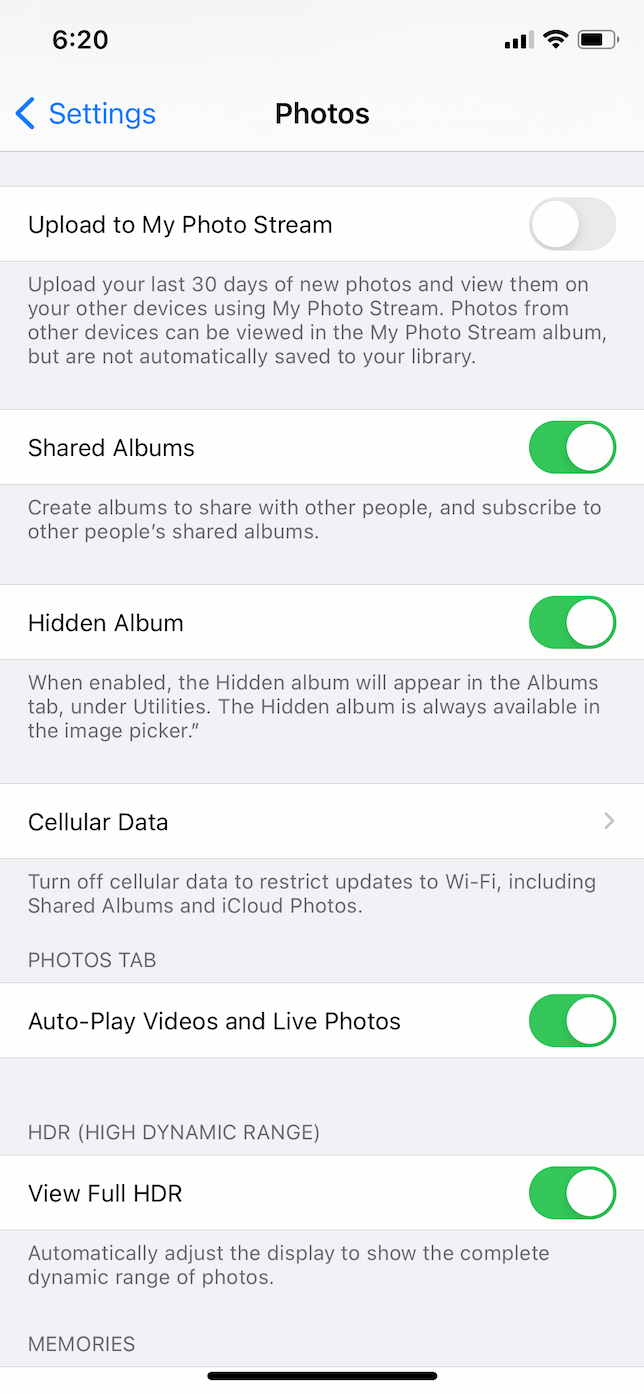
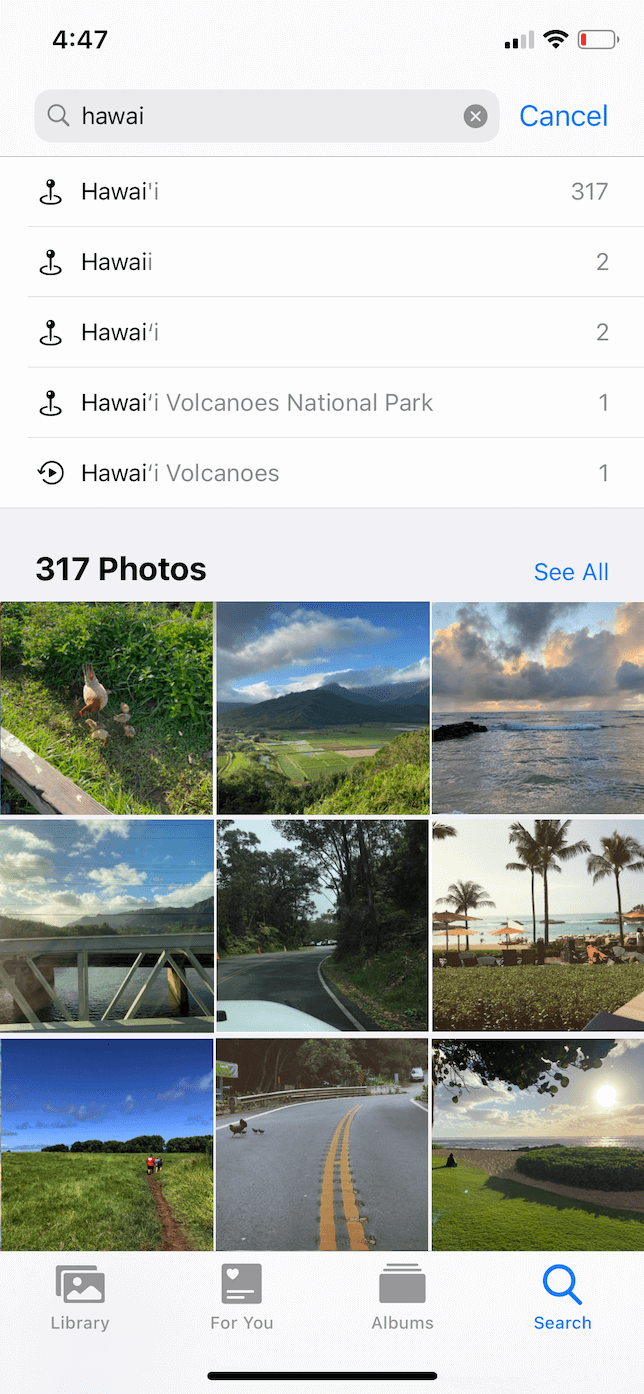
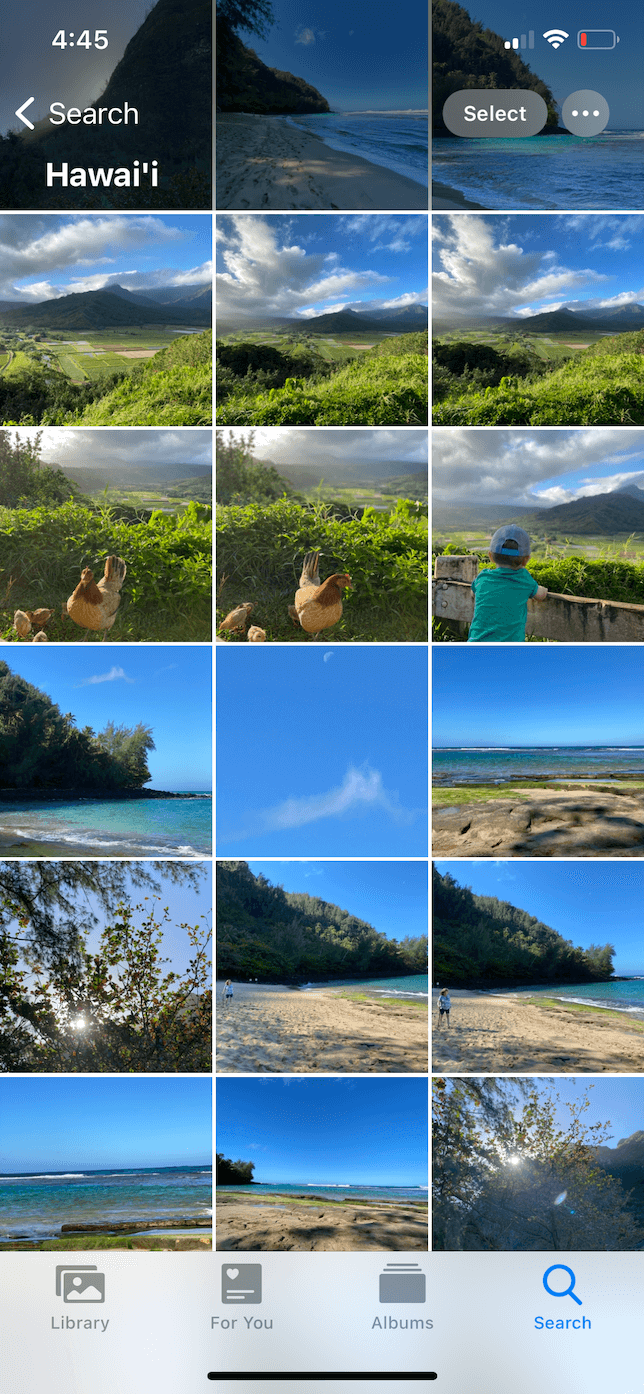
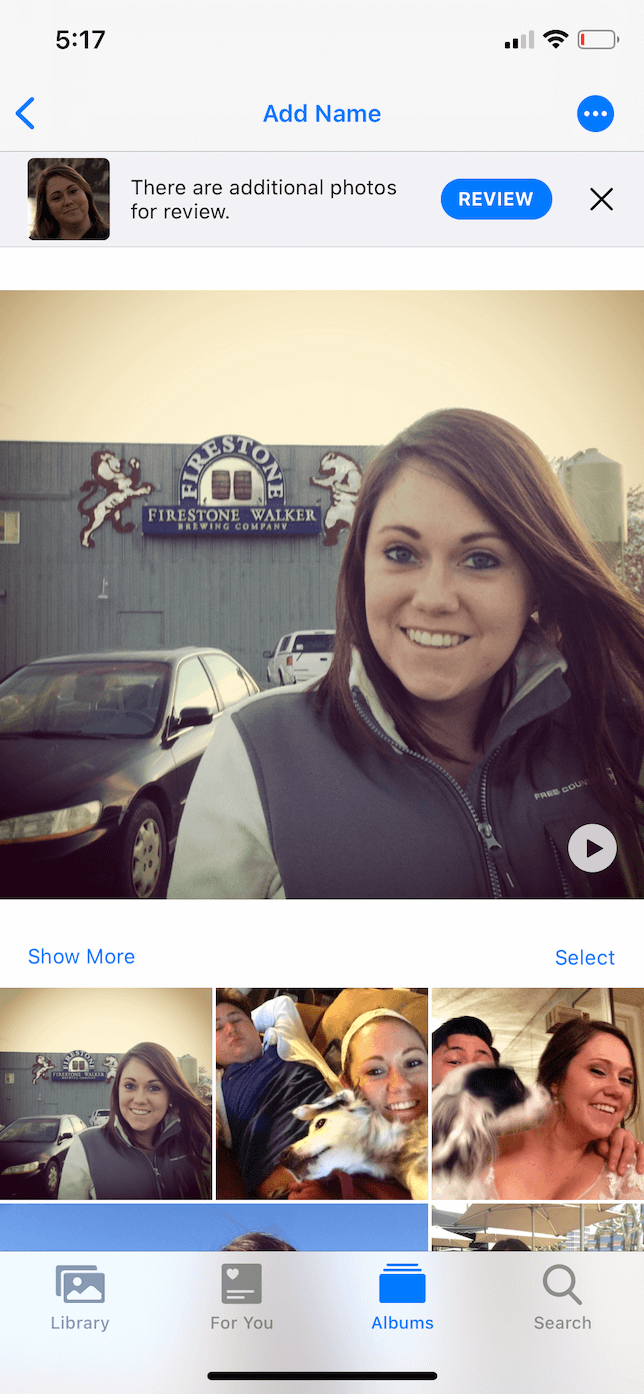
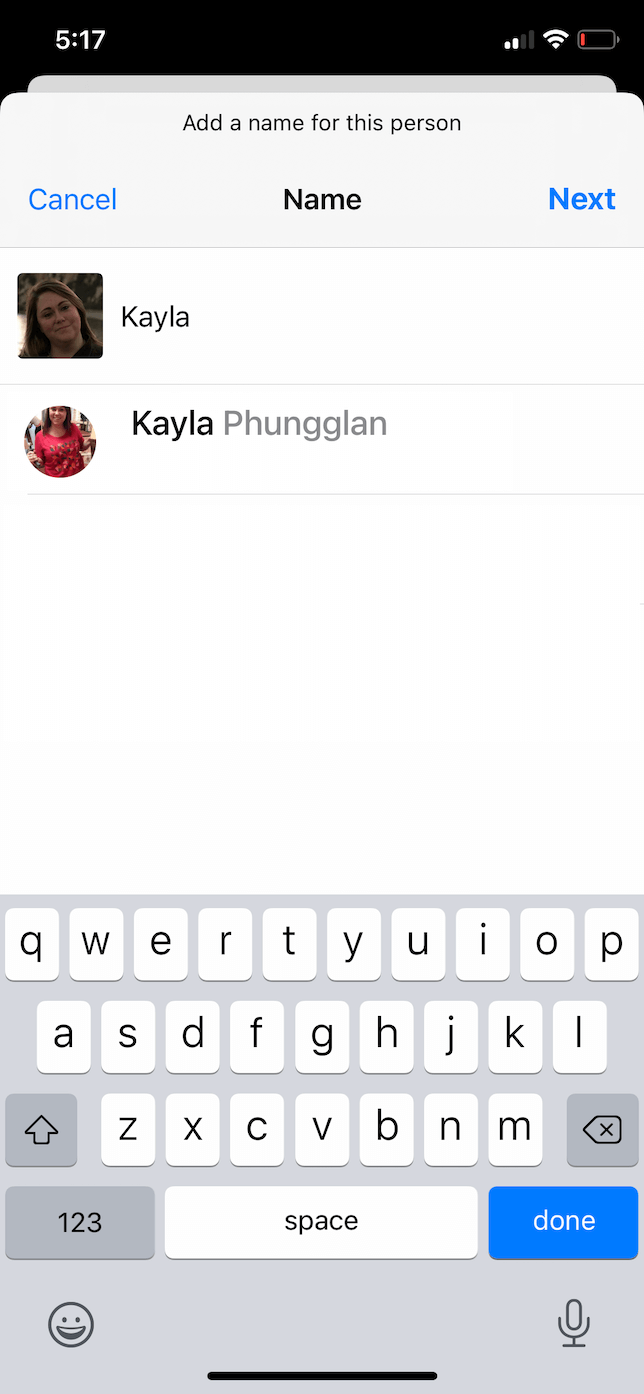
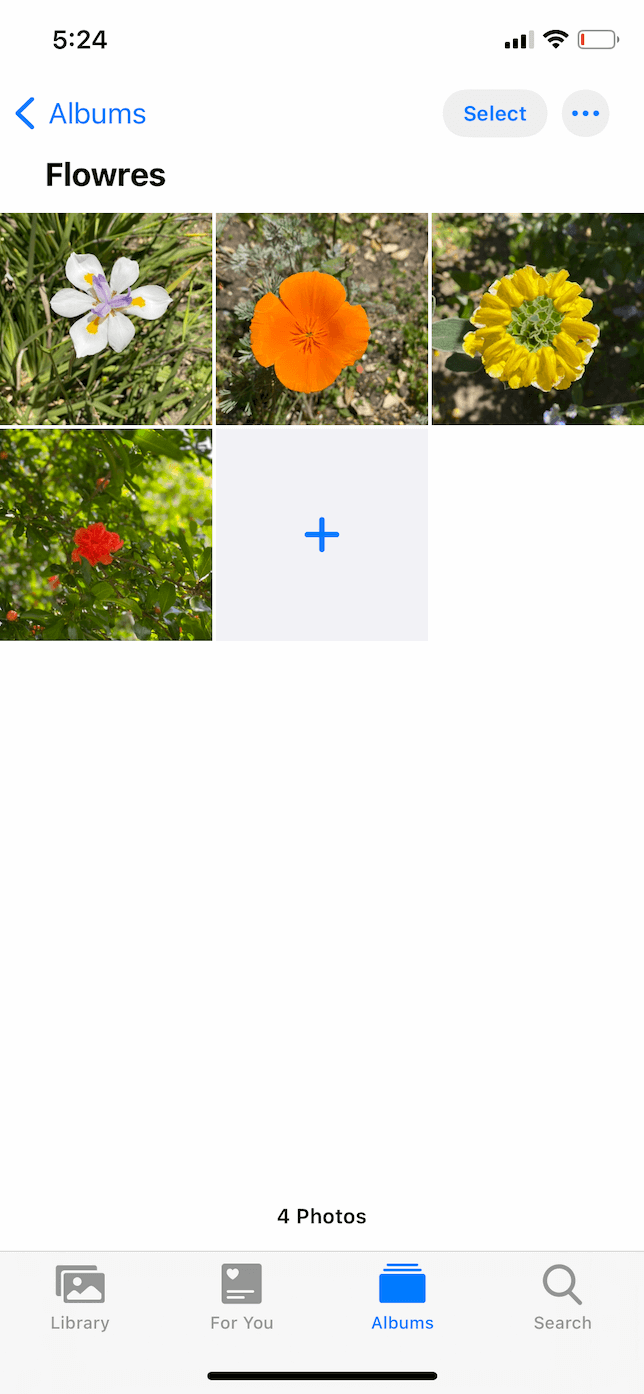
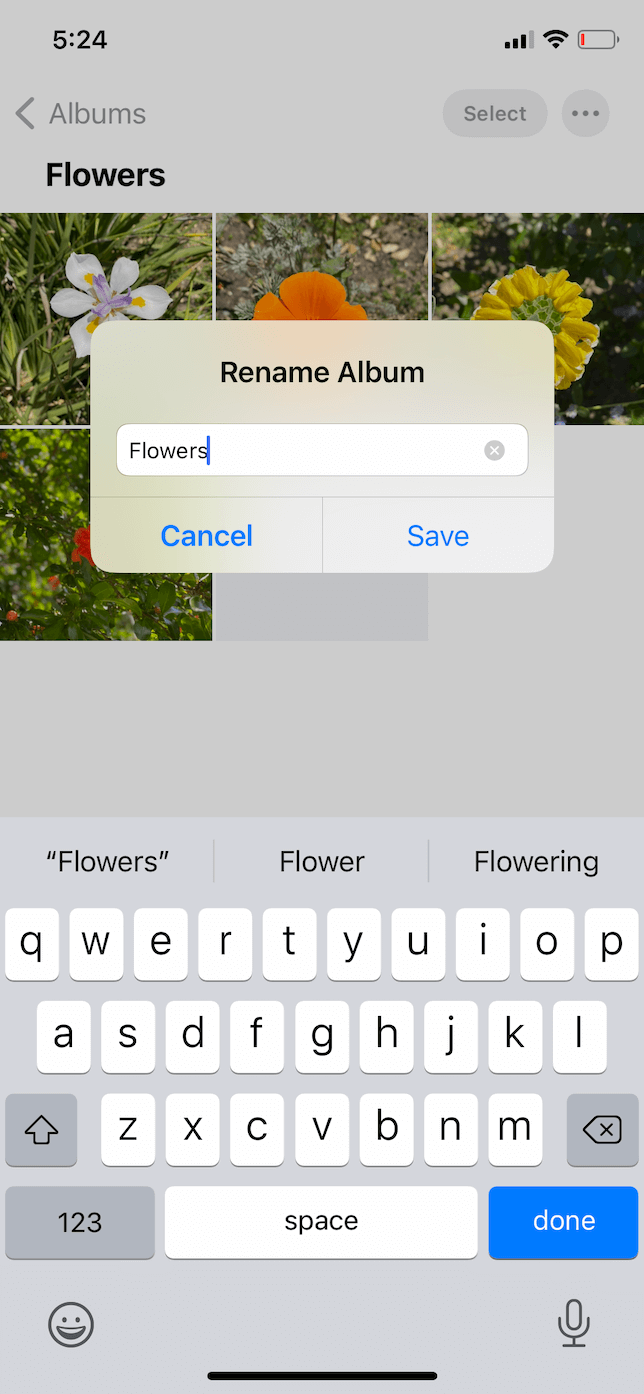
0 Response to "How To Arrange Photos In Iphone"
Post a Comment